Thursday, September 24, 2009
Repair Your HP Computers Easily Through Online HP Computer Support
While you can access the HP support team online or call the HP support line and without consulting HP support professional high-tech to your questions, it is appropriate that you explain to your question and to that you obtain relevant and complete solutions. HP Support Forum for consumers is a way for customers to help each other find answers, solve problems and make the most of your HP products and well worth a visit. For a user like me, this solution may be a little difficult as most of the time I have no idea what is wrong! So how the hell do I ask HP computer support to help me?
Also, for me, as a user of HP's work outside the home, I would have just the solution of urgent problems of fire or emergency, but more importantly, prevention and high-tech diagnostic HP support. Basically, I am a customer of HP software support technician 24 / 7!
We must say that having your "own" HP tech support person available to you 24 / 7 can be much more comforting. I need peace of mind and in perfect working the systems to get my work on time, every time! So I was very happy to discover that there are some providers who will enroll you for a flat fee and provide appropriate HP support technical team, while you're at home. This means that their problems are being diagnosed by an HP representative highly trained technical support one by one.
Moreover, maintaining your HP computer is staffed by highly qualified HP support team. They look at all aspects of security and software updates and make sure your PC is clean, virus free, and good performance. Some providers also offer HP support of high technology for peripherals, ie, its printers and scanners to name a few.
Another interesting service offered by these days for domestic users with HP support for problem solving, prevention, diagnosis and technical support is to optimize your PC or tune-ups. An HP computer support professional will ensure that your system is not overloaded and therefore slow and lazy. I mean, how many times have happened to you? Would not it be just great to have a system that moves at the touch of a key lethargy page load!
Having done my homework on HP Tech support for HP PC is available and properly updated with the wide range of computer support services offered by HP, I feel a little encouraged to leave and start accepting certain tasks. Though I was spoiled for many years in the corporate world, where IT colleagues provided great support team of HP 24 / 7, it feels good that I have my small army of trained and qualified professionals to help turn HP, 24 / 7!
Another interesting service offered by these days for domestic users with HP support for problem solving, prevention, diagnosis and technical support is to optimize your PC or tune-ups. An HP computer support professional will ensure that your system is not overloaded and therefore slow and lazy. I mean, how many times have happened to you? Would not it be just great to have a system that moves at the touch of a key lethargy page load!
Having done my homework on HP Tech support for HP PC is available and properly updated with the wide range of computer support services offered by HP, I feel a little encouraged to leave and start accepting certain tasks. Though I was spoiled for many years in the corporate world, where IT colleagues provided great support team of HP 24 / 7, it feels good that I have my small army of trained and qualified professionals to help turn HP, 24 / 7!
For more information click given below link..
HP Support
Monday, September 21, 2009
Should I Buy Vista Or Wait For Windows 7?
They are also open beta testing in the near future, so that users can draw the attention of developers of the problems encountered before the official launch of the program. Many improvements are being made according to past problems that customers have experienced. The new features are added, including improved startup performance, handwriting recognition, and support for virtual hard disks.
Everyday tasks are easier, such as web browsing or writing a simple text document. Microsoft says it is working to enable users to perform actions on their computers that were previously impossible. They make sure that Windows 7 will run on any computer at the time in development is completed.
Software that has been working on Windows Vista definitely work on Windows 7, so it is great news for companies that have had to update its software products to make them compatible with Windows Vista.
The name of the next operating system caused some confusion among users because Microsoft has reported more than seven operating systems. On 7 Windows 7 refers to an internal numbering and not the quantity of products under the Windows flag.
Windows 7 not only offer improvements in earlier operating systems, but completely new capabilities never before seen. The visual effects are also improved, although it focuses mainly on the taskbar. Programs and software will run smoothly, and what is considered normal in Vista mistakes no longer occur. Microsoft is primarily focused on the stability of Windows 7, so it is more reliable than any of the programs before the date.
The beta test began with a public beta in late 2008 or early 2009 will be used by Microsoft for information about compatibility and user experiences with Windows 7.
The operating system appears promising as it promotes development. With claims of past problems to be fixed and improvements made and new capabilities added, Windows 7 is probably the best product from Microsoft yet.
Thursday, September 17, 2009
Microsoft Windows Users and iYogi Predict a Surge in Tech Support for Windows 7 Upgrades
"We predict that more than 40 percent of XP users will generate support calls and inquiries globally this year and even more in 2010 as mass adoption kicks in and people face the prospect of dealing with an entirely new interface," said Vishal Dhar, President Marketing & Co-founder of iYogi. "We estimate twice as many support calls for current Windows XP users than Windows Vista users, since Microsoft Windows XP users will require a 'clean' install including migrating applications, settings and drivers--a potentially arduous, time-intensive task."
We predict that more than 40 percent of XP users will generate support calls and inquiries globally this year and even more in 2010 as mass adoption kicks in and people face the prospect of dealing with an entirely new interface
Additional survey findings reveal:
* 58 percent of users think they will or may upgrade to Windows 7, an encouraging number considering some of the backlash surrounding Vista
* Only 39 percent of users are aware that Windows 7 is launching soon, suggesting an increased flurry of help questions in the coming months as more people become aware of the upgrade options
iYogi has more has more than 90,000 annual subscribers and provides thousands of single incident sessions every day on a 24/7 basis. Its Global Delivery Platform delivers on the highest customer satisfaction benchmarks in the industry and gets smarter with every customer interaction, building a powerful knowledge base that provides unique customer insights on predictive needs to tech support.
ABOUT IYOGI
iYogi is a global on-demand services company that provides personalized computer support for consumers and small businesses in United States, United Kingdom, Canada and Australia. iYogi's unique model, including proprietary technology iMantra and highly qualified technicians, is designed to eliminate computer-related stress and keep millions of digitally dependent consumers and small businesses always protected and productive. Only iYogi -- with its proven global expertise delivery model, intelligent customer insight systems, easy-to-use self-help tools and automated PC optimization and computer support services - offers users a simple yet comprehensive path to digital serenity. iYogi has perfected the remote technical support model to overcome the current limitations of in-store, on-site, or call center services to become the fastest growing provider of support in the industry. Major resellers and technology companies are increasingly turning to iYogi to improve customer satisfaction, reduce return rates, and deliver a compelling new-value added offering to customers. For more information on iYogi and a detailed list of technologies supported, visit: www.iyogi.net.
Thursday, September 3, 2009
How to Conserve Battery Power in Windows XP
Is your battery powering your Windows XP laptop requiring a recharge almost constantly? Here are some things you can do to cause Windows XP to use less power:
1. First, check your battery to make sure it is completely holding its charge. This normally can be done by first completely charging your battery, turning your computer completely off, unhooking the battery, then performing a test on the battery by pressing a button or looking at a small display as per your computer manufacturer's instructions.
2. Stay offline when necessary. Network communications may put a drain on battery power.
3. Unhook USB devices whenever not in use - they can zap power.
4. Disable all background processes that you don't need, such as the clock or a background disk defragmenter. DO NOT disable firewalls or antivirus software as removing these programs can cause a security risk!
5. Change the screensaver to the "Blank Screen" screensaver. There's no need wasting power displaying fireworks or marquee text when your computer isn't doing anything important.
6. Though you shouldn't disable your antivirus software, don't schedule complete system scans until your computer is plugged in. Same for spyware scans.
7. Most importantly, when your computer is not in use, either shut it down, put it in standby, or hibernate it.
Wednesday, August 26, 2009
How to Troubleshoot Windows XP Professional
Analyze the error code by logging onto the Microsoft Support website. If you receive an error message, you can look up the code as well as the fix for the Windows XP Professional operating system. Some examples include 0xC0000218 and 0x000000C2, both stop errors.
Return the computer to a restore point. Restore points can be used to return your computer to a former version before the Windows XP error occurred. Open the "System Tools" menu found under "Accessories." Choose the "Select a Restore Point" option and browse the list of past dates and times that restore points were created. Highlight any point that occurred prior to the operating system issue and click "Confirm Restore Point Selection."
Access the last known configuration of Windows XP Professional that worked. To do this, press F8 at start-up. Highlight "Last Known Good Configuration" and press "Enter."
Restart your computer in Safe Mode to troubleshoot Windows XP Professional. Once in this mode, you can change or delete drivers to fix the OS issue. To start in Safe Mode, press the F8 key during start-up. Choose "Safe Boot" from the "Windows Advanced Options" menu.
Reinstall the Windows XP Professional software. You may need to reinstall the OS if you are unable to troubleshoot the issue with less-aggressive methods. To reinstall Windows XP, make a back-up disc of your programs and files. Then insert the original installation disc and follow the instructions provided by the on-screen wizard that pops up.
Thursday, August 20, 2009
Switch the Mouse Buttons for Left-Handed Users
In Windows XP, the left mouse button defaults to selecting or double-clicking items. The right mouse button pops up alternate menus depending on where the mouse pointer is positioned. Left-handed mouse users may find this irritating, finding the right mouse button easier to click than the left. If so, you can make the right mouse button act like the left one, and vice versa.
Follow the Steps:
1. First, open Windows XP's Mouse Control Panel.
2. On the "Mouse Properties" multi-tabbed dialog box that follows, select the "Buttons" tab.
3. Check "Switch primary and secondary buttons".
4. When done, press "OK" to close the dialog box.
Monday, August 17, 2009
How to List All Available Video Card Modes
If you are troubleshoot Windows XP display issue, you may want to quickly display which display modes (screen resolution, color depth, and refresh rate) are supported by your video card. With this list you can determine if expected modes are not supported by Windows, possibly resulting in searching for an updated driver.
Follow the steps
1. Right-click an empty area of your Desktop and choose "Properties".
2. When the "Display Properties" multi-tabbed dialog box appears, click the "Settings" tab.
3. Click the "Advanced" button.
4. When the video card dialog box appears, click the "Adapter" tab.
5. Click the "List All Modes" button. A "List All Modes" dialog box will appear.
Wednesday, August 12, 2009
How to Display All Login Sessions and Associated Processes
Even if you are the only user logged into your Windows XP machine, other sessions exist including ones for network and local services.
The logonsessions command can display detailed information about all such login sessions at the command prompt.
Simply download the file LogonSessions.zip, unzip the contained executable to your main Windows directory, and access session information with the following command at the DOS prompt:
logonsessions
Information on each session includes its ID, user name (if applicable), authorization package, logon type (such as service or interactive), login time and server, and DNS domain (if applicable).
By adding the -p parameter you can also view the filenames and PIDs (Process IDs) of each process opened by each logged in session:
logonsessions -p
Download LogonSessions
Tuesday, August 11, 2009
How to Access Control Panel from Start Menu as Submenu
However, if you regularly tweak your system settings, you might rather have Control Panel options displayed on the Start Menu as a submenu, just like the submenu for "All Programs". To make this change:
1. Right-click an empty area of the Taskbar and choose "Properties".
2. When the "Taskbar and Start Menu Properties" multi-tabbed dialog box appears, click the "Start Menu" tab.
3. Make sure that the "Start Menu" radio button is selected, then click the "Customize" button.
4. The "Customize Start Menu" multi-tabbed dialog box will appear. Click the "Advanced" button.
5. Underneath "Start menu items" and underneath "Control Panel", click the "Display as a menu" radio button.
7. Click "OK" on the dialog boxes to close them.
Now, if you click "Start" - "Control Panel", all of your options are easily accessible.
Thursday, July 30, 2009
How to Create Desktop Background Slide Show
Create Slide Show Using your own Picture
1.Find the pictures that you want to include in your slide show. All of the pictures must be located in the same folder.
Open Desktop Background by clicking the Start button Picture of the Start button and clicking Control Panel. In the search box, type desktop background, and then click Change desktop background..
2.If the pictures that you want to use aren't in the list of desktop background pictures, click the Picture location list to view other categories, or click Browse to search your computer for the folder where the pictures are located.
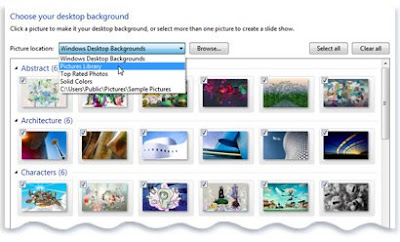 3. Select the check box for each picture that you want to include in your slide show.
3. Select the check box for each picture that you want to include in your slide show.By default, all of the pictures in a folder are selected and will be part of the slide show. If you don't want all of the pictures in the folder to be included, do one of the following:
- Press the Ctrl key, and then click each picture that you want to remove. Only the selected pictures will appear in the slide show.
4.Do one or more of the following:
1.Click an item in the Picture position list to crop the pictures to fill the screen, fit the pictures to the screen, stretch the pictures to fit the screen, tile the pictures, or center the pictures on the screen.
2.Click an item in the Change picture every list to choose how quickly the slide show changes pictures.
3.Select the Shuffle check box to have the pictures appear in a random order.
5. Click Save changes.
Wednesday, July 29, 2009
In News: iYogi Re-Defines Technical Support – BizTech2.com
Remote managed services are gaining a lot of attraction these days. Companies are looking to outsource the maintenance and monitoring of their IT infrastructure to a third party to improve efficiency and save costs. BizTech2.com caught up with Uday Challu, founding partner and CEO, iYogi, to see what the company has to offer in this space.
As far as Enterprise and SME customers are concerned, which verticals are you focusing on?
Our focus will mostly be on small companies with around five to 100 users and also firms that have multiple small branch offices like travel agencies, retail stores etc.
What kind of support services do you provide to your customers? What is the Green PC service?
iYogi provides the next generation of remote computer support services for consumers and businesses. For consumers, our live 24/7 support extends to technologies we use everyday, including hardware, software applications, devices, peripherals and networking equipment. iYogi also offers a full range of business IT solutions including managed monitoring, managed services, set-up and installation services, and incident-based services.
Green PC Service
With the current state of the global climate and increasing dependency on the computer, iYogi helps PC users reduce their carbon footprint and save money at the same time. iYogi’s Green PC service is the first in the independent computer support industry to offer customers a way to save money, conserve energy and protect the environment by optimising their PC’s efficiency. Consumers and businesses can save up to $200 per year, per desktop, in energy costs with iYogi’s Green PC application. This green application makes the computer environmentally friendly by reducing power consumption by almost 50 percent.
Our Green PC dashboard helps customise power settings and calculate power savings in kWh (kilowatt hour). The Green PC dashboard also gives a status on the reduction of CO2 and how responsible usage will benefit the environment by saving trees. A customised service that increases the energy efficiency of computers, undertakes the below-mentioned three primary initiatives:
- Computer assessment, analysing settings and PC energy use
- Customised efficiency planning geared specifically to the individual’s usage patterns
- Implementing setting changes to maximise the computer’s energy use
What are the technologies that allow you to offer 24/7 support and ensure there is no downtime at the client site?
We have invested significantly in developing a comprehensive monitoring and management tools stack. This enables us to manage and monitor all devices in the office network as well as for branch offices and mobile users. Our tools continuously monitor the customer’s network and notify our NOC (Network Operations Centre) in case of problems. Based on the set of events, tickets are automatically generated and escalated to corresponding teams. Over and above our proactive approach, the customer always has an option to call our 24X7 support line for issues that are not identified via the monitoring tools.
Please throw some light on your proprietary iMantra technology.
iMantra is a CRM system, which is tailor-made to suit the emerging business needs at iYogi. It allows for the formation of individualised customer relationships with the aim of providing personalised services to each subscriber. This tool is built on the latest java technology with a layered architecture that makes it scalable and secure. This architecture provides a seamless workflow and independent channels for various business needs: sales, support, quality and customer service. The entire system can be exposed in the form of secure APIs and Web services, which makes it a re-usable entity.
Your business model is similar to BPOs in India providing technical support to offshore customers. What unique values do you bring to this ecosystem that would help a potential client choose you over a competitor?
iYogi’s business model is different from traditional BPOs. Some key factors that differentiate iYogi include:
- Direct-to-consumer and -small business: iYogi delivers technical support services directly to consumers and small businesses and is a global technical support brand based out of India. Unlike traditional BPOs in India, iYogi does not provide any private label support and/ or work on behalf of large OEMs or software publishers.
- Optimised Processes: iYogi has developed proprietary processes for consistently delivering on a resolution rate of 87 percent, which is among the highest published benchmarks in the support industry, where averages hover in the range of 50 percent.
- Comprehensive technology platform: iYogi’s global delivery platform, iMantra, gets smarter with every customer interaction. It documents every problem, the solution and relevant hardware and software aspects, while capturing each customer’s demographic information and creating a behavioural profile. All of this information is at the fingertips of iYogi’s Global Tech Experts. This set-up combines a knowledge base with a comprehensive set of tools and technology expertise. iYogi offers a range of tools that complement its remote support services for helping customers maintain technology at peak performance levels. iYogi’s products include iYogi Smart PC Scan, iYogi Support Dock, iYogi Green PC and iYogi PC Optimisation.
How do you plan to move up the value chain in the times to come?
The growing use and penetration of the Internet and new Web-based applications has consequently opened the door to threats and vulnerabilities, which affect the system performance and ultimately lead to degrading performance. If the threats are diagnosed early on, the impact on efficiency can be minimised considerably. Currently, a user only realizes that he needs technical support once the damage has occurred and reactive methods of support are used to recover from the loss.
At iYogi, we are developing our capabilities to not only provide support when demanded, but to also monitor, pre-empt and fix threats before they can cause any damage to the computer. This will be possible only by combining technology with processes that are capable of re-defining the way technical support is delivered today.
What is your India strategy?
Technically, we are capable of servicing any geography including India. At this stage, we are looking for the right kind of partners to find access to potential customers and provide them a consolidated, 360-degree solution and services for issues relating to hardware, software, network etc. We aim to launch our India services in the coming six to eight months. Our services will offer clients a one-stop solution for all their business needs.
Source : BizTech2.com
Sunday, July 26, 2009
User Account item can not open in Control Panel
Wrong number of arguments or invalid property assignment
To fix this problem, use the regsvr32 command to register the .dll files. To do this, follow these steps:
1. Click Start, click Run, type cmd, and then click OK.
2. At the command prompt, type the following commands, press ENTER after each command, and then click OK when a message says that the registration is successful:
- Regsvr32 jscript.dll
- Regsvr32 nusrmgr.cpl
- Regsvr32 /i mshtml.dll
- Regsvr32 themeui.dll
- Regsvr32 Vbscript.dll
Tuesday, July 21, 2009
How to Create a New User Account in Windows Vista
Follow the Steps
1. Click Start (its disguised as the little Windows logo ball at the bottom left of the screen)
2. Select Control Panel
3. Choose Add or remove user accounts under User Accounts and Family Safety
Note: If you have switched from the Vista Control Panel to the Classic View, you will choose User Accounts and then click Manage another account
4. If you are prompted with a User Account Control (UAC) authorization, click Continue
5. Click on Create a new account
6. Type a name for the new user account
7. Select the account type for the new account
* Standard user is the recommended option for most users and the default choice in Windows Vista
* Administrator accounts have complete access to the operating system and may lead to unwanted system changes or elevated privileges for malware attacks. Use the Administrator account only when necessary.
8. Click the Create Account button
9. It appears that you are done, but if you want to make the account secure there are a few more steps. Windows Vista creates the user account without a password by default
10. Click on the user account you just created to make changes to it
11. Choose the Create a password option
12. Enter a password in the New password field
Note: Choose a secure password that you can remember, but that can not be easily guessed or cracked
13. Enter the password again in the Confirm new password field
14. As an option, you can also enter a password hint in the Type a password hint field
Note: The password hint is displayed after failed logon attempts. Be careful how explicit your hint is because anyone else attempting to log on to your PC will also be able to see the password hint. You don't want the hint to be so obvious that anyone can guess your password.
15. Click the Create password button
Wednesday, July 15, 2009
How to Adjust Display Settings
1. Open System Properties in Control Panel and click the Hardware Profiles tab. Highlight the hardware profile that is marked (current), click Copy, then enter a name for the new profile such as "Test."
2. Restart the computer in Safe Mode. To do this, click Start, click Shutdown, click Restart, press F8 when you receive the "Starting Windows" prompt, and then click to choose Safe Mode from the Startup menu.
3. When you receive a prompt to choose a hardware profile to boot into, click the Test profile and allow the computer to boot into Windows.
NOTE: This hardware profile will allow you to make changes to Device Manager without damaging the original hardware configuration.
4. Open System Properties again and click the Device Manager tab.
5. Click the plus sign ("+") next to Display Adapters to view the list of device drivers.
6. Click the display adapter that is listed and click Remove. Click OK when you receive the "Warning: You are about to remove this device from your system" prompt.
7. If there are multiple display drivers listed, do the same steps for each device.
8. Close System Properties, then click Start, click Shutdown and then click Restart to restart the computer.
9. When you receive the Hardware Profile prompt again, click Test. Windows should detect a display adapter during startup and you will receive either a prompt to restart the computer to complete the device installation, or a prompt to provide a manufacturer disk to install the drivers.
10. When you restart again, click the Test profile again and try adjusting the display settings from the Settings tab of Display Properties in Control Panel.
11. If your issue is resolved, then you may delete the Test hardware profile from System Properties and perform the same set of steps to remove and redetect the display driver when you restart into your original hardware configuration.
12. If these steps do not correct the problem, then remove the Test hardware profile and see the section in this article entitled "Contact the Manufacturer of the Display Adapter."
Thursday, July 9, 2009
Repair Error Messages to Increase Your PC Performance
With the emergence of computer support companies, availing best services fro your computer is no difficult task. They can help you with any kind of error messages. As such, computer error messages are classified according to their type mentioned below:
• Hardware related Error Warnings and Codes: This is one of the most dangerous for your computer's health. Irrespective of how well you try keeping virus and malware at bay from your PC, you can loose everything if your PC has a hardware failure. In case you system is showing alike (for ex: Blue Screen of Death) errors, you must back up all your important data as soon as possible. Indeed, you don't need to worry regarding this too. Computer support companies have provisions for data back-up services as well.
• Operating System related Error Warnings and Codes: As signified by the title, these types of error codes indicate serious problems with your computer operating system. This can include errors within your computer registry which serve as a repository for vital information about your computer hardware, installed programs and settings. Registry repair is also one of the common services available with online computer support vendors.
• Specific Program related Error Warnings and Codes: These types of errors generally bother you when you use a particular program that shows incompatibility with your computer operating system thereby resulting in errors. At times, you may try reinstalling the program or downloading updates for that software to prevent errors disturbing your system's functionality. If the problem still persists, you can consider taking the help of computer repair technicians. Since they daily come across such problems, they know each and every aspect to deal with computer error issues.
Source: http://EzineArticles.com/?Repair-Error-Messages-to-Increase-Your-PC-Performance&id=2257895
Friday, July 3, 2009
How to configure automatic updates by using Group Policy
Configuring Automatic Updates by using local Group Policy
1. Click Start, and then click Run.
2. Type gpedit.msc, and then click OK.
3. Expand Computer Configuration.
4. Right-click Administrative Templates, and then click Add/Remove Templates.
5. Click Add, click Wuau.adm in the Windows\Inf folder, and then click Open.
6. Click Close.
7. Under Computer Configuration, expand Administrative Templates, expand Windows Components, and then expand Windows Update.
The Configure Automatic Updates policy appears. This policy specifies whether the computer receives security updates and other important downloads through the Windows Automatic Updates feature. The settings for this policy let you specify if automatic updates are enabled on the computer. If the service is enabled, you must select one of the three configuration options.
8. To view the policy settings, double-click the Configure Automatic Updates policy.
9. To turn on Automatic Updates, click Enabled in the list of options that appear at the top of the Setting tab.
If you click Enabled, you must select one of the three configuration options that are listed in step 10.
10. Select one of the following three options:
* 2 - Notify for download and notify for install
When Windows finds updates that apply to this computer, an icon appears in the notification area, and a message appears that states that the updates are ready to be downloaded. If you click either the icon or the message, the option that you use to select the updates you want to download appears. Windows downloads the selected updates in the background. When the download is complete, the icon appears in the notification area again, and a message appears that states that the updates are ready to be installed. If you click either the icon or the message, the option that you use to select the updates you want to install appears.
* 3 - Auto download and notify for install
Note This setting is the default setting.
Windows finds updates that apply to your computer, and then downloads these updates in the background.The user is not notified or interrupted during this process. When the download is complete, the icon appears in the notification area, and a message that states that the updates are ready to be installed appears. If you click either the icon or the message, the option that you use to select the updates you want to install appears.
* 4 - Auto download and schedule the install
To specify the schedule, select the appropriate options in the Group Policy Settings dialog box. If you do not specify a schedule, the default schedule for all installations is used. This schedule is every day at 3:00 A.M. If any one of the updates require you to restart the computer to complete the installation, Windows restarts the computer automatically. (If a user is logged on to the computer when Windows is ready to restart it, the user is notified that Windows will restart. The user can chose to delay the restart operation.)
If you select 4 - Auto download and schedule the install you can set a recurring schedule. If you do not set a schedule, all updates are downloaded and installed every day at 3:00 A.M.
* Other Options
Additionally, you can select either the Disabled option or the Not Configured option. If you select Disabled, an administrator must download and install any available updates manually from the Microsoft Windows Update Web site.
If you select Not Configured, the status of Automatic Updates is not specified at the Group Policy level. The status is either "enabled" or "not enabled." However, an administrator can still configure Automatic Updates by using Control Panel. Control Panel includes the same settings that are available in Group Policy.
Note An updated Administrative Template (.adm file) is now available for use with the Automatic Updates feature in Windows Server 2003 and the Software Update Services (SUS) Service Pack 1 (SP1) client. This updated policy file adds two new policies:
* Reschedule Automatic Updates scheduled installations
This policy specifies the time that Automatic Updates has to wait after the computer starts, before it proceeds with a scheduled installation that was missed previously.
* No auto-restart for scheduled Automatic Updates installations
This policy specifies that Automatic Updates will wait for the computer to be restarted by any user who is logged on to complete a scheduled installation. If this policy is not used, the computer restarts automatically.
Wednesday, June 17, 2009
How to Create FAT32 Drives
Windows 98 and Windows Me also includes a FAT32 conversion tool that you can use to convert an existing drive to the FAT32 file system. To use the conversion tool,
Follow these steps:
1. Click Start, point to Programs, point to Accessories, point to System Tools, and then click Drive Converter (FAT32).
2. Click Next.
3. Click the drive that you want to convert to the FAT32 file system, and then click Next.
4. Follow the instructions on the screen.
Tuesday, June 2, 2009
Windows vista service pack 2
Finding the bling in ‘Bing.com’ Microsoft’s decision engine
According to Microsoft, Bing is specifically designed to build on the benefits of today’s search engines, but begins to move beyond this experience with a new approach to user experience and intuitive tools to help customers make better decisions, focusing initially on four key vertical areas: making a purchase decision, planning a trip, researching a health condition or finding a local business.
The result of this new approach, the company said, is an important beginning for a new and more powerful kind of search service, which Microsoft is calling a Decision Engine, designed to empower people to gain insight and knowledge from the web, moving more quickly to important decisions.
It seems what Microsoft is unveiling here could be midway between Google and the newly launched Wolfram Alpha, which endeavours to provide searchers with answers to their queries.
Microsoft CEO Steve Ballmer said that the explosive growth of online content has continued unabated, and Bing was developed as a tool to help people more easily navigate through the information overload that has come to characterise many of today’s search experiences.
Results from a custom comScore Inc study across core search engines showed that as many as 30pc of searches are abandoned without a satisfactory result. The data also showed that approximately two-thirds of the remaining searches required a refinement or re-query on the search results page.
“Today, search engines do a decent job of helping people navigate the web and find information, but they don’t do a very good job of enabling people to use the information they find,” said Steve Ballmer, Microsoft CEO.
“When we set out to build Bing, we grounded ourselves in a deep understanding of how people really want to use the web. Bing is an important first step forward in our long-term effort to deliver innovations in search that enable people to find information quickly and use the information they’ve found to accomplish tasks and make smart decisions.”
Wednesday, May 27, 2009
How to correct common User32.dll file errors
What is the User32.dll file?
Windows stores instructions for graphical elements such as dialog boxes and windows in the User32.dll file. The User32.dll file is necessary to the operation of Windows. If this file is damaged, deleted, or removed, the system will no longer work correctly. If a program or a service accesses User32.dll incorrectly, the program or the service will not work correctly.
User32.dll errors are typically corrected by repairing the User32.dll file or by reinstalling the program, the hardware component, or the driver that is causing the error. If these procedures do not correct the User32.dll error, you can restore your computer to a condition before the error appeared by using the Windows System Restore feature.
Error messages are the most common symptom of User32.dll problems. User32.dll error messages describe the source of the error and indicate that the User32.dll file is involved in the error.
program Illegal system DLL relocation
n this example, program refers to the name of a program that caused the User32.dll error message.
This post discusses some common causes of User32.dll error messages. Additionally, this post some common resolution methods. Start with the first resolution method, and if the problem that you are experiencing persists, go to the Technical Support Tips
The User32.dll problem that you are experiencing may be addressed by a Windows product update. To open Windows Update,
Follow these steps:
1. Click Start, and then click Run.
2. Copy and paste (or type) the following command in the Run box, and then press ENTER:
wupdmgr
We recommend that you update your antivirus software after you run Windows Update. For more information about antivirus software that Microsoft supports
Friday, May 22, 2009
How to Enable DualView in Windows XP
Likely scenarios for DualView include the following:
- A user has a portable computer in an office and needs to view data from two programs at the same time. By connecting an external monitor to the portable computer, the user can use both monitors simultaneously from the same computer.
- An IT administrator discovers that there is limited expansion space in a computer center. DualView allows the administrator to connect two monitors to one system by using just one display adapter that has two output connectors, as opposed to using multiple adapters.
Follow the steps to enable dual view
1. Right-click on the desktop, and then click Properties.
2. From the Display properties window, select the Settings tab.
3. Select the Display Monitor, and then select the Extend my Windows desktop onto the monitor option.
Tuesday, May 19, 2009
How to change Langauge In Windows XP
Follow the Steps
1. Open My Computer
2. Control Panel-> Classic View
3. Open Regional and Language Applets Option
4. Go to Language Tab-> Details
5. Choose the language from drop menu
6. Apply and OK.
Thursday, May 14, 2009
Microsoft Windows Malicious Software Removal Tool
This tool checks your computer for infection by specific, prevalent malicious software (including Blaster, Sasser, and Mydoom) and helps to remove the infection if it is found. Microsoft will release an updated version of this tool on the second Tuesday of each month.
The Microsoft Windows Malicious Software Removal Tool checks Windows Vista, Windows XP, Windows 2000, and Windows Server 2003 computers for and helps remove infections by specific, prevalent malicious software—including Blaster, Sasser, and Mydoom. When the detection and removal process is complete, the tool displays a report describing the outcome, including which, if any, malicious software was detected and removed. The tool creates a log file named mrt.log in the %WINDIR%\debug folder.
Note that x64 version of this tool will only run on Vista x64, Windows XP x64 and Windows 2003 x64 computers.
This tool is not a replacement for an anti-virus support product. To help protect your computer, you should use an anti-virus product.
Microsoft will release an updated version of this tool on the second Tuesday of each month. New versions will be made available through this web page, Windows Update, and the Malicious Software Removal Tool Web site on Microsoft.com.
To have the newest versions automatically delivered and installed as soon as they are released, set the Automatic Updates feature to Automatic. The version of this tool delivered by Windows Update runs on your computer once a month, in the background. If an infection is found, the tool will display a status report the next time you start your computer. If you would like to run this tool more than once a month, run the version that is available from this Web page or use the version on the Malicious Software Removal Tool Support Web site.
Wednesday, May 13, 2009
IYogi Press Release: iYogi Acquires Clean Machine Inc.
New York, NY, May 11th, 2009 : iYogi, a global direct to consumer and small business remote technical support provider, today announced it’s acquisition of Clean Machine Inc, a provider of remotely administered PC security and performance management services. Clean Machine will operate as a separate brand under the iYogi services umbrella along with the recently lunched Support Dock (www.supportdock.com) and its comprehensive range of 24/7 technical support services for computers, printers, MP3 players, digital camera, routers, servers and more than 100 software applications. Larry Gordon, Founder of Clean Machine is appointed as the President of Global Channel Sales for iYogi.
iYogi will integrate technology and innovation that Clean Machine Inc. has developed for delivering an enhanced service experience by proactively managing the health and security for PC's and Apple Computers. This acquisition also broadens iYogi's access to key markets through Clean Machine's existing partnerships. Larry Gordon's past experience and successful track record will accelerate iYogi's expansion through his focus on global alliances.
Commenting on the acquisition of Clean Machine Inc., Uday Challu, CEO & Co-founder of iYogi, said,
"This acquisition will help iYogi to enhance our customer experience and extend our market reach to the millions of consumers that are challenged by the increasingly complex technology environment. Clean Machine's proactive maintenance and management of PCs in home and small business environment will be our launch platform for building the next generation of managed services for consumers."
"We are delighted to have Larry spearheading partnerships and global alliances for iYogi. His incredible experience in marketing, sales and building global alliances will help forge partnerships with retailers, multiple service operators, software publishers, original equipment manufacturers (OEM) and other such companies that are at the frontlines for managing tech support issues for consumers and small businesses",
added Challu.
With more than 20 years of experience, Larry Gordon has played a variety of strategic roles in marketing, sales and building alliances. Larry was the Executive Vice President at Capgemini and Kanbay. He was also VP of Global Marketing for Cognizant (Nasdaq: CTSH), a leader in global IT services and Director of Marketing for New York based Information Builders.
"I am excited to join a company that shares a common mission to Clean Machine in creating a global brand for delivering the best technical support to consumers and small businesses. We also share a common approach of utilizing highly skilled talent with leading edge tools, thereby delivering services at incredible price-points, with high margins for our partners",said Larry Gordon, the newly appointed President of Global Channel Sales at iYogi.
ABOUT IYOGI
Headquartered in Gurgaon, India with offices in New York, USA, iYogi provides personalized computer support for consumers and small businesses in United States, United Kingdom, Canada and Australia. IYogi's 24/7 phone and remote technical assistance, spans across a comprehensive range of technologies we use every day from a wide range of vendors. Utilizing its proprietary technology iMantra , and highly qualified technicians, iYogi delivers amongst the highest benchmarks for resolution and customer satisfaction. iYogi is privately held and funded by SAP Ventures, Canaan Partners, and SVB India Capital Partners. iYogi was recently awarded the Red Herring Global 100 Award, recognizing it as one of the 100 most innovative private companies driving the future of technology. For more information on iYogi and a detailed list of technologies supported, visit: www.iyogi.ca.
ABOUT CLEAN MACHINE
Clean Machine Inc. is a NJ-based and incorporated company that helps consumers and small business owners easily manage and protect their computing environments safely and cost effectively. The company is has a unique, powerful and inexpensive PC concierge service. Specifically, each customer is assigned a highly-trained tech concierge who remotely examines their computer system on a scheduled and very secure basis. The PC concierge will immediately fix software-based problems and prevent new threats to the customer's computing environment including offensive pop-ups, browser redirects and slow performance, and then provides a detailed report. Clean Machine's proprietary Radar(TM) technology (Remote Access Detection Audit and Repair) allows its expert technicians to remotely resolve any problems, eliminating the need for customers to go through the frustrating process of speaking with a tech support expert, and still having to do the work themselves. In other words, the Clean Machine PC concierges do it all. For more information on Clean Machine please visit www.pccleanmachine.com.
CONTACT:
iYogi Contact
Vishal Dhar
President Marketing
iYogi Inc.
Phone: 212 229 0901
Email: vishal@iyogi.net
The Press Release is available at its source: iYogi acquires Clean Machine Inc.
Friday, May 8, 2009
Tips for fixing common sound problems
- I can’t hear sound from my computer.
- Sound from my speakers is crackled or distorted
- I have a sound card in my computer, but Windows doesn't recognize it.
- I found a new driver for my sound card, but I'm not sure how to install it.
- I'm having trouble installing my sound card and wonder if it is compatible with Windows Vista.
- I’m having trouble getting a portable music player, microphone, or other audio device to work with my computer.
- I've tried all the solutions here and still can't get my sound to work properly.
This post provide step by step technical support instruction to Fix your computer sound problems.
Follow the steps to fix if you can't here sound from your computer
There are a few simple things to check first:
•Make sure your computer has a sound card.
You must be logged on as an administrator to perform these steps.
1.Open Device Manager by clicking the Start button Picture of the Start button, clicking Control Panel, clicking System and Maintenance, and then clicking Device Manager. Administrator permission required If you are prompted for an administrator password or confirmation, type the password or provide confirmation.
2. Expand the Sound, video and game controllers category. If a sound card is listed, you have one installed. If no sound card is listed, You will need to install one. See Install or remove a sound card.
NoteIf you think you have a sound card installed but you don’t see it under the Sound, video and game controllers category, expand the Other devices category and check any devices listed there.
3.If there is a yellow question mark next to the name of the sound card, there might be a problem. Right-click the name of the sound card, and then click Properties.
4.Click the General tab, and then look in the Device status box to identify problems with the sound card.
•Make sure your speakers are plugged into a working power source and turned on.
•Make sure your speakers are correctly connected to the computer.
On your speakers, find the cable that plugs into your computer. Make sure that the speaker cable is plugged into the speakers and the correct jack on the computer. For example, if the cable is a 1/8 inch cable, there should be a round jack for it on the back of the computer. If it is a universal serial bus (USB) cable, it will plug into any USB port on your computer.
•Make sure that the speaker volume is not muted or turned down too low.
1.Open Volume Control by clicking the Start button Picture of the Start button, clicking Control Panel, clicking Hardware and Sound, and then, under Audio Devices and Sound, clicking Adjust system volume.
2.Under Main Volume, move the slider up or down to raise or lower the volume.
NoteSome mobile PCs have an external volume control on the outside of the case. If you're using a mobile PC, check the external volume control.
•Make sure your headphones are not plugged into the line out (headphone) jack of your sound card or computer (unless you want to be listening with headphones rather than speakers). When you plug in headphones, most computers automatically cut the sound to the speakers.
If these steps don’t solve the problem, check the information that came with your computer and speakers or go to the manufacturer's website.
I will continue with solution of other problems listed in this post.
Monday, May 4, 2009
Windows 7 Release Candidate Toolbar
 First of all, the taskbar pictured above. Lot’s of talking - is it better and whatnot… It’s better, trust me, way better. Surely it takes a while to get used to it, but navigating between windows gets faster. Although, if you are only using a couple of applications at once, and close them when done, you might find no difference. However, as I’m lazy enough to leave all applications running in the background, this makes it all so much easier.
First of all, the taskbar pictured above. Lot’s of talking - is it better and whatnot… It’s better, trust me, way better. Surely it takes a while to get used to it, but navigating between windows gets faster. Although, if you are only using a couple of applications at once, and close them when done, you might find no difference. However, as I’m lazy enough to leave all applications running in the background, this makes it all so much easier.Remember the old taskbar with 20 windows open. Gosh, you couldn’t see shit, and things started getting grouped up (which you at that point weren’t used to). In the end you had no idea where to find things.
Also, searching. Maybe it’s just me, but I feel that Windows 7 puts more focus on searching than previous versions. That’s visible on how I’m using my computer in the daily work too, as I am now used to search for things instead of looking through all my folders. There’s one thing I still miss here though, tagging of files. Photos are ‘taggable’, but I still feel like I want to be able to tag all sorts of files. Does anyone know if this is possible? Hook me up on it.
I just read that the RC will be available for a whole year of free use, so I recommend everyone to take it for a drive - Just to get to know what your future will look like if you decide to stick with the PC, like me.
Related Link
Windows 7 Available for free Download on 5 May
Microsoft gives Windows 7 away free for a year
Thursday, April 30, 2009
How to Troubleshoot Windows Vista Error 0x0000007B
A "Stop: 0x0000007B" error message indicates that Windows Vista or Windows Vista Setup cannot access the hard disk that contains the Windows Vista startup files. Typically, this Stop error occurs when Windows Vista cannot locate a compatible driver for the disk controller device. For example, this Stop error can occur if Windows Vista cannot locate a compatible driver for a RAID controller.
You may also receive this error message if one or more of the following conditions are true:
? The hard disk is faulty.
? The hard disk cabling is faulty, or the hard disk cabling is not connected correctly.
? The computer is infected with a boot sector virus.
? The computer BIOS or the disk controller firmware are incompatible with Windows Vista.
? Another program is using the master boot record.
If you receive this Stop error message during a clean install of Windows Vista, it typically means that Windows Vista does not include a compatible driver for the disk controller device. To resolve this issue, you must provide a compatible driver during the installation of Windows Vista. To do this, follow these steps:
1. On another computer or in a dual-boot configuration, download a compatible driver for the disk controller device.
2. Save the driver that you downloaded to an optical disk or to a removable USB drive.
Note If you are running a dual-boot configuration, you can also save the driver to a local hard disk.
3. Start the Windows Vista Setup from the Windows Vista DVD.
4. When you are prompted to select the disk on which to install Window Vista, select the Load Driver option.
5. Follow the prompts on the screen to complete the installation.
If you receive this Stop error message when you try to upgrade to Windows Vista, it also typically means that Windows Vista does not include a compatible driver for the disk controller device. However, it also means that the driver that was used in the previous operating system is incompatible with Windows Vista. Therefore, the driver cannot be reassembled and migrated for use in Windows Vista.
If you receive this Stop error message when Windows Vista tries to restart during Windows Vista Setup, follow these steps:
1. Restart the computer.
2. Roll back the installation to the previous operating system.
3. Check with the disk controller manufacturer for information about the issue. If no additional information is available, download and install the most recent driver that is available.
4. Try to upgrade to Windows Vista again.
Note If the issue persists, perform a clean installation of Windows Vista, and use the Load Driver option.
Monday, April 27, 2009
How to set a system restore point in Windows XP
Setting a restore point lets you select a point in time when your computer is working as you want. Then, you can use the restore point to undo any unwanted changes to your computer in the future.
This method is rated: Easy.
To set up a restore point, follow these steps:
1. Close any programs that are open.
2. Click Start, point to All Programs, point to Accessories, point to System Tools, and then click System Restore. The System Restore Wizard opens.
Note If the System Restore Wizard does not open, the System Restore feature may be turned off. To turn System Restore on, see the "More Information" section in this article.
3. Click Create a restore point, and then click Next.
4. In Restore point description box, type a description for the restore point. Use a description that is easy to understand. If you are creating a restore point before you install specific software or hardware, you could use that information in the description.
Note The date and time are automatically added to your restore point. Therefore, you do not have to use them in your description.
5. Do one of the following:
* To finish creating this restore point, click the Create button. The System Restore Wizard notifies you when the restore point is created.
* To stop creating a restore point and to return to the Welcome to System Restore page, click the Back button.
* To stop creating a restore point and to exit the System Restore Wizard, click the Cancel button.
6. When you are finished, click the Close button.
Wednesday, April 22, 2009
Windows XP support for the Opteron processor
Microsoft Product Support Services will support x86-based Windows XP Home and Professional versions when they run on AMD Opteron-based systems. The level of support for Windows XP on specific hardware is determined by one of the following criteria:
- Whether the hardware and drivers have completed the Microsoft Hardware Logo Program
- Whether the hardware is listed on the Hardware Compatibility List (HCL)
To download the latest Windows HCL, visit the following Microsoft Web site:
http://www.microsoft.com/whdc/hcl/default.mspx
For more information about the support of non-HCL hardware, click the following article number to view the article in the Microsoft Knowledge Base:
Microsoft support policy on hardware not on Windows NT HCL
Note the following about AMD64-based systems:
- AMD64-based systems can run both 32-bit versions of Windows and any 32-bit application that is supported by x86-based systems.
- 32-bit versions of Windows on AMD64 cannot execute 64-bit code. Running 64-bit code requires a 64-bit operating system.
- AMD64 processors cannot run Microsoft Windows XP 64-Bit Edition for Intel Itanium processors. The differences in architecture between the two processors prevent each from running Windows XP compiled for the other one.
Thursday, April 16, 2009
How to Rename Recycle Bin on Windows
1. Go to registry by clicking on Start menu -> run
2. Type regedit
3. Go to: HKEY_CLASSES_ROOT/CLSID/{645FF040-5081-101B-9F08-00AA002F954E}
or
Press CTRL+F and then at the search box type {645FF040-5081-101B-9F08-00AA002F954E}
4. Right click on default and click on Modify
5. Change the name of Recycle Bin to whatever you want.
You are done!
P.S.- Its always good to be on the safer side before modifying registry settings and make backups.
More Search
How to delete the Recovery Console
Dual Boot Windows on a Shared Partition
FiX Problems with Virtual Memory
Wednesday, April 1, 2009
Manual steps to remove the Conficker.b variant
The Server service should only be disabled temporarily while you clean up the malware in your environment. This is especially true on production servers because this step will affect network resource availability. As soon as the environment is cleaned up, the Server service can be re-enabled.
To stop the Server service, use the Services Microsoft Management Console (MMC). To do this, follow these steps:
1. Depending on your system, do the following:
* In Windows Vista and Windows Server 2008, click Start, type services.msc in the Start Search box, and then click services.msc in the Programs list.
* In Windows 2000, Windows XP, and Windows Server 2003, click Start, click Run, type services.msc, and then click OK.
2. Double-click Server.
3. Click Stop.
4. Select Disabled in the Startup type box.
5. Click Apply.
Remove all AT-created scheduled tasks. To do this, type AT /Delete /Yes at a command prompt.
Stop the Task Scheduler service.
* To stop the Task Scheduler service in Windows 2000, Windows XP, and Windows Server 2003, use the Services Microsoft Management Console (MMC) or the SC.exe utility.
* To stop the Task Scheduler service in Windows Vista or in Windows Server 2008, follow these steps.
For more about Manual Removal of Conficker visit on Virus Removal Center
Wednesday, March 25, 2009
FiX Problems with Virtual Memory
The setting for Maximum Size of the page file is too low, or there is not enough disk space free to expand it to that size.
The page file has become corrupt, possibly at a bad shutdown. In the
The page file has been put on a different drive without leaving a minimal amount on C:.
There is trouble
Another problem involving Norton Antivirus was recently discovered by MS-MVP Ron Martell. However, it only applies to computers where the pagefile has been manually resized to larger than the default setting of 1.5 times RAM — a practice we discourage. On such machines, NAV 2004 and Norton Antivirus Corporate 9.0 can cause your computer to revert to the default settings on the next reboot, rather than retain your manually configured settings. (Though this is probably an improvement on
- Possibly there is trouble
with the drivers for IDE hard disks; in Device Manager, remove the IDE ATA/ATAPI controllers (main controller) and reboot for Plug and Play to start over.
-
With an NTFS file system, the permissions for the page file’s drive’s root directory must give “Full Control” to SYSTEM. If not, there is likely to be a message at boot that the system is “unable to create a page file.”
Friday, March 13, 2009
Upgrade with the MSDN Version of Windows XP
Setup was unable to verify drive C:. Your computer may not have enough memory to examine the drive, or your Windows XP CD may contain some corrupted files. To continue, press Enter.
After you press ENTER, you may receive the following error message:
To retry, press Enter. If you are not successful after several tries, quit Setup. Then, to restart setup, copy the Windows XP installation files to your hard disk.
Setup cannot access the CD containing the Windows XP installation files. To quit Setup, press F3.
If you restart your computer and choose the Windows 2000 option on the boot menu, you may receive the following error message on a blue screen:
STOP 0x0000007B (0xED41B84C,0xC0000034,0x00000000,0x00000000) INACCESSIBLE_BOOT_DEVICE
Resolution
To resolve this problem, note that MSDN Universal, Enterprise, Professional, and Operating Systems subscribers can download the final release of Windows XP from the MSDN Web site:
1. Download the ISO CD-ROM image from the following MSDN Subscriber Downloads page:
http://msdn2.microsoft.com/en-us/subscriptions/default.aspx
2. Rename the image file that you downloaded to File name.iso.
3. Double-click the file to start the CD-ROM burning software and burn the image to CD-ROM, restart your computer, and then run Setup.
Although the MSDN DVD version of Windows XP Professional may not work correctly when you try to upgrade from a previous operating system, a clean installation works correctly.
Friday, March 6, 2009
Fix XP Memory Dump File Error
What causes the XP memory dump?
Memory dump is not different from the Blue Screen errors or memory dump issues in the previous version of windows. The stop error messages like 0x0000001E, KMODE_EXCEPTION_NOT_HANDLED or
Beginning of Physical Memory Dump in windows comes when any of the following occurs:
* The .dll files of any of the programs of the applications are missing or corrupt. This causes critical system errors and the system fails to recover from the error. The system crashes completely and the data is lost. This critical system error occurs because, a kernel or a driver running in the Kernel mode or the mode where the programs are actually trusted not to crash crashes. This is a deadly hit to the operating system and the Blue Screen of death appears or the memory dump takes place.
* In Microsoft operating system, the memory is allocated in different places and in different amounts. If there is a deadly and incorrect misallocation of the memory, the memory dump takes place and the system faces the Blue screen of death and there are stop error messages appearing every time you reboot the computer.
How to Fix XP Memory Dump?
Memory dump can also occur because of the RAM issues or because of the communication errors. Whatever be the case, there is a solution. The Memory Dump caused by the hardware can be solved by replacing them. However, in case the Kernel is there in the picture, the registry needs to be cleaned and repaired.
There is different registry cleaner software available in the market and are capable of doing the following tasks:
* Removes unwanted and invalid entries from the registry and helps to Fix XP Memory Dump.
* Fixes registry errors.
* Optimizes the windows based computer performance.
All you need to do is to grab the best registry cleaner software and use it to keep you computer fit and Fix XP Memory Dump. For detailed info on various registry cleaners, visit us at the following site.
If you would like to know what happens to your computer, you can have a free scan by visiting the site, Fix XP Memory Dump and find out he most effective, easiest, and cheapest way to fix and maintain your computer in the same time.
Tuesday, March 3, 2009
How to Disable or enable the startup
Here some virus removal tips for your computer security purpose. A Quick Scan quickly scans files that are loaded into memory as well as common virus and security risk locations on the computer. By default, a Quick Scan automatically runs upon startup, when virus definitions are updated, and at the beginning of any manual or scheduled scan.
To disable or enable the startup Quick Scan:
1) Start Symantec System Center.
2) Unlock the appropriate server group.
3) Right-click a server group, client group, or server.
4) Select 'All Tasks', select 'Symantec AntiVirus', and then click 'Client Administrator Only Options'.
5) In the 'Client Administrator Only Options' dialog box, on the 'General' tab, under 'Scan Options', do one of the following:
'Client Administrator Only Options' dialog box
a) To disable the startup Quick Scan, clear the 'Run startup scan(s) when user logs in' check box.
b) To enable the startup Quick Scan, select the 'Run startup scan(s) when user logs in' check box.
6) Click 'OK'.
Thursday, February 26, 2009
How to fix Add/Remove Programe Tool in Windows 2000
To resolve this issue, add the missing registry entries:
Click Start -> Run.
Type regsvr32 mshtml.dll, and then press ENTER.
Click OK to confirm
Type regsvr32 shdocvw.dll -i, and then press ENTER.
Click OK to confirm
Type regsvr32 shell32.dll -i, and then press ENTER.
Click OK to confirm
Try to Open Add/Remove Programe
Friday, February 20, 2009
How to Upgrade Windows 98 or Windows Millennium Edition Profiles
The following steps enable the Windows 98 and Windows Millennium Edition (Me) profiles to be retained throughout the process.
Your best method to retain the profiles is to join the domain during the upgrade installation process.
Otherwise, you must use a workaround method to transfer the profile information over to the Windows XP profile.
During the upgrade installation process, at the networking section, the administrator is offered the choice to join a domain or a workgroup.
If you join the domain at this juncture, you ensure that all the existing profiles are migrated successfully to the Windows XP-based installation.
If you did not join the computer to the domain during the upgrade process, you must use the following workaround method:
Join the upgraded computer to the target domain.
All applicable users must log on and log off (which generates a profile).
Copy the appropriate Application Data folder from the Windows 95, Windows 98, and Windows Me profiles to the newly created user profiles.
If this post not fulfill your requirement use the upgrade windows operating systems
Tuesday, February 17, 2009
How to configure Windows XP to start in a clean boot state
To configure Windows XP using clean boot You must be logged on as an administrator or a member of the Administrators group to configure Windows XP to start by using a clean boot.
Manual steps to perform a clean boot in Windows XP
Step 1: Start the System Configuration Utility
Click Start, click Run, type msconfig , and then click OK.
The System Configuration Utility dialog box appears.
Step 2: Configure selective startup options
1. In the System Configuration Utility dialog box, click the General tab, and then click Selective Startup.
2. Click to clear the Process SYSTEM.INI File check box.
3. Click to clear the Process WIN.INI File check box.
4. Click to clear the Load Startup Items check box.
5. Click the Services tab.
6. Click to select the Hide All Microsoft Services check box.
7. Click Disable All, and then click OK..
8. When you are prompted, click Restart to restart the computer.
Step 3: Log on to Windows
1. Log on to Windows.
2. When you receive the following message, click to select the Don't show this message or launch the System Configuration Utility when Windows start check box, and then click OK:
You have used the System Configuration Utility to make changes to the way Windows starts.
The System Configuration Utility is currently in Diagnostic or Selective Startup mode, causing this message to be displayed and the utility to run every time Windows starts.
Choose the Normal Startup mode on the General tab to start Windows normally and undo the changes you made using the System Configuration Utility.
Tuesday, February 10, 2009
Get Remote Computer Technical Support Services
Technical Support Center is alternatively referred to as the Help desk or customer support center. Terms such as IT response center, customer interaction center, contact center, resource center, service desk and IT solutions center are also widely prevalent in the field to refer to dedicated teams that systematically handle the entire spectrum of technical support services.
Technical support services are being strategically outsourced to India as global companies discover the benefits of access to an experienced team of specialists with the added benefits of improved service quality, lower costs of ownership and reduced risk.
You can outsource technical support services to India, secure in the knowledge that a pool of trained and experienced engineers are available 24x7 to provide your customers technical support through a multi-modal user interface using the web, email, chat or voice, within agreed-upon response times and levels of quality.
Remote PC repair is troubleshooting common computer errors online via remote desktop connection which works by logging in to the remote PC with the user name and password. The person owning the computer uses it as himself, apart from the fact that it is being controlled over the Internet. The technology is being embraced by many people as it saves them from hauling their PCs to a shop and wait weeks to get it back. Another benefit is the lower cost.
Remote PC repair services are extremely cost effective and generally offered with a free policy which means that customers don't have to pay if the issue is not resolved. These repairs are popular as technical support, online computer help, and on site technical support. With an increase in online resources, there are many companies to get exclusive remote support at competitive prices.
Common repairs available with online computer support providers are computer virus and spy ware removal, computer optimization, registry repair, device driver issues and Web related issues. Not all repairs can be fixed using remote PC repair. It can be of no help to computer hardware with physical damage. Remote repair is ineffective for computers that are not able to reboot.
Daisy is a technical and security specialist, associated with numerous tech firms including iYogi. iYogi is synergistic ally aligned to offer tech support, remote computer support, computer repair, PC help services ,computer support, online technical support, computer tech support to its clients in US, UK,Australia and Canada by Microsoft certified technician.
Technical Support Center is alternatively referred to as the Help desk or customer support center. Terms such as IT response center, customer interaction center, contact center, resource center, service desk and IT solutions center are also widely prevalent in the field to refer to dedicated teams that systematically handle the entire spectrum of technical support services.
Remote PC repair is troubleshooting common computer errors online via remote desktop connection which works by logging in to the remote PC with the user name and password. The person owning the computer uses it as himself, apart from the fact that it is being controlled over the Internet. The technology is being embraced by many people as it saves them from hauling their PCs to a shop and wait weeks to get it back. Another benefit is the lower cost.
Some Relevant Search :
How to Troubleshoot Boot Problems in Windows
Remote support services
REBOOT INSTEAD OF SHUTDOWN
Fix Disk fragmentation or disk errors
Microsoft Support

