Remote managed services are gaining a lot of attraction these days. Companies are looking to outsource the maintenance and monitoring of their IT infrastructure to a third party to improve efficiency and save costs. BizTech2.com caught up with Uday Challu, founding partner and CEO, iYogi, to see what the company has to offer in this space.
As far as Enterprise and SME customers are concerned, which verticals are you focusing on?
Our focus will mostly be on small companies with around five to 100 users and also firms that have multiple small branch offices like travel agencies, retail stores etc.
What kind of support services do you provide to your customers? What is the Green PC service?
iYogi provides the next generation of remote computer support services for consumers and businesses. For consumers, our live 24/7 support extends to technologies we use everyday, including hardware, software applications, devices, peripherals and networking equipment. iYogi also offers a full range of business IT solutions including managed monitoring, managed services, set-up and installation services, and incident-based services.
Green PC Service
With the current state of the global climate and increasing dependency on the computer, iYogi helps PC users reduce their carbon footprint and save money at the same time. iYogi’s Green PC service is the first in the independent computer support industry to offer customers a way to save money, conserve energy and protect the environment by optimising their PC’s efficiency. Consumers and businesses can save up to $200 per year, per desktop, in energy costs with iYogi’s Green PC application. This green application makes the computer environmentally friendly by reducing power consumption by almost 50 percent.
Our Green PC dashboard helps customise power settings and calculate power savings in kWh (kilowatt hour). The Green PC dashboard also gives a status on the reduction of CO2 and how responsible usage will benefit the environment by saving trees. A customised service that increases the energy efficiency of computers, undertakes the below-mentioned three primary initiatives:
- Computer assessment, analysing settings and PC energy use
- Customised efficiency planning geared specifically to the individual’s usage patterns
- Implementing setting changes to maximise the computer’s energy use
What are the technologies that allow you to offer 24/7 support and ensure there is no downtime at the client site?
We have invested significantly in developing a comprehensive monitoring and management tools stack. This enables us to manage and monitor all devices in the office network as well as for branch offices and mobile users. Our tools continuously monitor the customer’s network and notify our NOC (Network Operations Centre) in case of problems. Based on the set of events, tickets are automatically generated and escalated to corresponding teams. Over and above our proactive approach, the customer always has an option to call our 24X7 support line for issues that are not identified via the monitoring tools.
Please throw some light on your proprietary iMantra technology.
iMantra is a CRM system, which is tailor-made to suit the emerging business needs at iYogi. It allows for the formation of individualised customer relationships with the aim of providing personalised services to each subscriber. This tool is built on the latest java technology with a layered architecture that makes it scalable and secure. This architecture provides a seamless workflow and independent channels for various business needs: sales, support, quality and customer service. The entire system can be exposed in the form of secure APIs and Web services, which makes it a re-usable entity.
Your business model is similar to BPOs in India providing technical support to offshore customers. What unique values do you bring to this ecosystem that would help a potential client choose you over a competitor?
iYogi’s business model is different from traditional BPOs. Some key factors that differentiate iYogi include:
- Direct-to-consumer and -small business: iYogi delivers technical support services directly to consumers and small businesses and is a global technical support brand based out of India. Unlike traditional BPOs in India, iYogi does not provide any private label support and/ or work on behalf of large OEMs or software publishers.
- Optimised Processes: iYogi has developed proprietary processes for consistently delivering on a resolution rate of 87 percent, which is among the highest published benchmarks in the support industry, where averages hover in the range of 50 percent.
- Comprehensive technology platform: iYogi’s global delivery platform, iMantra, gets smarter with every customer interaction. It documents every problem, the solution and relevant hardware and software aspects, while capturing each customer’s demographic information and creating a behavioural profile. All of this information is at the fingertips of iYogi’s Global Tech Experts. This set-up combines a knowledge base with a comprehensive set of tools and technology expertise. iYogi offers a range of tools that complement its remote support services for helping customers maintain technology at peak performance levels. iYogi’s products include iYogi Smart PC Scan, iYogi Support Dock, iYogi Green PC and iYogi PC Optimisation.
How do you plan to move up the value chain in the times to come?
The growing use and penetration of the Internet and new Web-based applications has consequently opened the door to threats and vulnerabilities, which affect the system performance and ultimately lead to degrading performance. If the threats are diagnosed early on, the impact on efficiency can be minimised considerably. Currently, a user only realizes that he needs technical support once the damage has occurred and reactive methods of support are used to recover from the loss.
At iYogi, we are developing our capabilities to not only provide support when demanded, but to also monitor, pre-empt and fix threats before they can cause any damage to the computer. This will be possible only by combining technology with processes that are capable of re-defining the way technical support is delivered today.
What is your India strategy?
Technically, we are capable of servicing any geography including India. At this stage, we are looking for the right kind of partners to find access to potential customers and provide them a consolidated, 360-degree solution and services for issues relating to hardware, software, network etc. We aim to launch our India services in the coming six to eight months. Our services will offer clients a one-stop solution for all their business needs.
Source : BizTech2.com
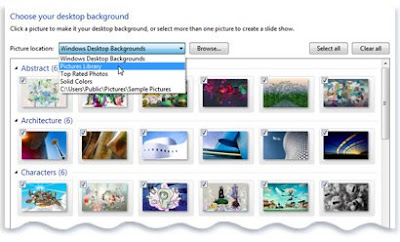 3. Select the check box for each picture that you want to include in your slide show.
3. Select the check box for each picture that you want to include in your slide show.
